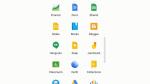Organizing files can be a pain, especially when you have so many papers and folders sprawled out on your desk. However, you can make your life a lot easier by keeping your documents digitally organized and stored. It’s easier to search through files when they’re saved digitally because digital files can be organized, indexed and searched using various tools and software.
Furthermore, digital files are typically stored on computers, in the Cloud, or on hard drives, which reduces the risk of misplacing or losing track of them. Unlike physical documents, which can be easily misplaced, damaged or destroyed, digital files can be backed up and replicated to prevent loss. This provides a level of security and peace of mind in knowing that your documents are safely stored and easily accessible.
I make sure to keep all my files on an external hard drive, which I secure safely in my home. This way, in case anything goes wrong with any of the other online sites I use for storing, I'll always have my hard drive there to give me the files and documents I need. You should also make sure to back up your files to another location, such as the cloud or another device, in case your hard drive fails or gets lost. You should also test your backups periodically to make sure they are working properly and can be restored if needed.
To learn which devices to back up your data to, visit CyberGuy.com/BackUpDevices
Just remember, those important documents like your birth certificate or Social Security card should never be kept online. Keep those locked away in a safe.
Here are my picks for the best apps to save and restore your documents on.
BE ON HIGH ALERT IF YOU USE THIS POPULAR RESERVATION APP
A Cloud service is especially useful when you're away from home and need access to certain documents. I don't trust every Cloud service, however. For example, Google Docs is not my favorite Cloud source for storing my documents. The big tech behemoth is notorious for harvesting your data every chance they get. However, I know a lot of people are big fans of Google Docs, so I'm still going to show you how to use it. It's perfectly OK if you want to use it; it's just not my personal preference.
Locating Google Docs
On a desktop or laptop, when you log in to your Google account, click the Google Apps icon (it is the square-shaped symbol consisting of four smaller, equal-sized squares arranged in a 2x2 grid) in the top right corner
A menu will pop up for you where you can choose to look at your Drive, Docs, Sheets and more.
Your Drive acts as a Cloud storage device, and it's where you can access any document you've made on Google. Once you're in your Drive, you can click the +New button in the top left corner and choose what you want to create next.
You can open existing documents from your device in Google Docs and edit them directly there.
AI REVEALS ANCIENT SYMBOLS HIDDEN IN PERUVIAN DESERT FAMOUS FOR ALIEN THEORIES
You can also collaborate on Google Docs, as it’s easy to share them with anyone.
Plus, everything in Google Docs saves automatically, so you'll never have to worry about losing your work.
The program keeps track of previous versions, so if you make changes accidentally, you can view any document changes. Here are the steps you can follow:
Go to file
Scroll down and click Version history
Click See Version History
It will show you all the saved versions of this file on the right side of the screen
You should also make sure to download and save copies of your documents to your device or another cloud service in case Google Docs becomes unavailable or deletes your files.
10 TRICKS FOR DOING AN EFFECTIVE GOOGLE SEARCH
Dropbox is another great place to store all your documents online. It is free to use if you’re just wanting to back up a few documents. However, a paid subscription will let you upload tons of files and allow you to restore previously backed-up versions in case you ever lose a document. Dropbox has multiple plans at varying prices, with the cheapest one being the Plus plan for individuals, which costs $9.99 per month.
Store multiple files from different sources and create shared folders
The cool thing about Dropbox is you can store multiple files from different sources. You can create a Google Spreadsheet or a Microsoft Word document and even make screen recordings. Dropbox also allows you to create Shared Folders so that other people can get access to your documents once you share them with them. All you have to do is click +Create on your Dropbox homepage and choose what you want to make.
Retrieve files
You can also easily retrieve files that were accidentally deleted from your Dropbox. Here's how to access those files.
Log in to your Dropbox account
Go to the left-hand sidebar and click Deleted files
If you want to restore a file, hover over it and click the checkbox to the left of it
Click Restore, then click Restore again to confirm
The paid subscription will even allow you to restore tons of previous versions of a document in case you ever want those versions back. Here's how to get those versions back if you pay for a subscription.
Right-click on the document you want to view
Scroll down and select Version History
Every previous version of that document will appear for you. You can hover over the one you want and click Restore on the right-hand side
TRY OUT THESE 10 SIRI HIDDEN HACKS ON YOUR IPHONE TODAY
Rewind
Dropbox also has a feature called Rewind, which will allow you to go back to previous versions of saved documents you have in Dropbox. However, you will have to purchase this feature with Dropbox Plus, which is $9.99 per month, as mentioned before. Here are the steps for using the Rewind feature.
Log in to your Dropbox account
To Rewind your entire Dropbox account, click "..." next to Organize, and then click Rewind this folder.
To Rewind a specific folder, hover over the name of the folder and click "..." next to Activity, and then click Rewind this folder. This will also rewind all folders within that specific folder.
Click Try Rewind
Click on the graph to pick a day
Click Continue
From the Fine tune list, find the earliest change you want to undo and click the blue line below it.
Click Continue
Click Rewind. You'll receive an email once the rewind is complete.
You should also make sure to download and save copies of your files to your device or another cloud service in case Dropbox becomes unavailable or deletes your files.
TO GET MY TECH TIPS & SECURITY ALERTS, SUBSCRIBE TO MY FREE CYBERGUY REPORT NEWSLETTER BY HEADING TO CYBERGUY.COM/NEWSLETTER
8 TECH MISTAKES THAT CAN LEAD TO DISASTER AND HOW TO AVOID THEM
Finally, if you use Microsoft 365 apps like Word or Excel, you can store your files in OneDrive or Share Point, which are clouds connected to your Microsoft programs. This will be connected to your email account for all your Microsoft apps.
Saving Word document to OneDrive
As an example, say you want to save your Word document to your OneDrive
Go to File
Scroll down and tap Save as
Tap online locations
Then manage storage accounts
Tap One Drive
Log into your Microsoft account and then choose which folder in your One Drive you want to save this to
ARTIFICIAL INTELLIGENCE DUBBED 365 COPILOT COMING TO DOCUMENTS YOU WRITE, MICROSOFT SAYS
Then when you make changes, you will be able to go back to that file by clicking File, then tapping browsing version history, and you will see the different times the file was edited and by whom on the right side of the screen
In addition to backing up your files, be sure to back up your Windows and Mac computers. Doing so can save you a lot of stress and frustration in the long run.
Keeping your documents organized and safe is crucial in today's digital age. While many options are available for storing your files, choosing a reliable and secure platform is important. Whether you choose an external hard drive, Google Docs, Dropbox, or Microsoft 365, make sure to take the time to set up your system correctly and regularly back up your important documents.
Do you worry about the risks of relying heavily on cloud storage and online platforms for organizing and storing your personal and sensitive documents? Let us know by writing us at CyberGuy.com/Contact
For more of my tips to organize your tech, subscribe to my free CyberGuy Report Newsletter by heading to CyberGuy.com/Newsletter
Copyright 2023 CyberGuy.com. All rights reserved.